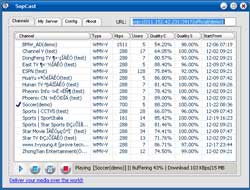PC TV Programs – Watch TV Programs on PC
Saturday, 13 August 2011 02:49
Posted by _Blogger_
This article describes the possibilities of PC TV, which simply means to watch tv on the pc using PC TV programs. Have you encountered a situation like the following before? Great the next match of my favorite sports team will not be shown on free tv. Actually it will not be shown at all in my country, except for satellite of course. If you encounter situations like this one and always thought there would be no other solution than to watch boring live tickers on internet sites, then you have come to the right place that brings you the solution called PC TV.
I will describe three freeware programs that let you connect to channels that stream tv and especially live sports events. This includes all major european football (soccer) leagues, champions league, uefa cup, espn, wrestling, national team matches, boxing matches aso.
You also find regular tv stations like mtv and custom stations like gamers tv there. On with the PC TV programs.
PC TV
All you need to watch pc tv is a computer with the latest windows media player and / or real player. A broadband connection is desired for best results. All three PC TV programs to watch TV on the PC have been produced in Asia making it hard to read the websites. Those websites offer tv program lists among other information.
First, let us take a look at some options in media player and real player:
Start the media player, make sure you use the latest version. Right-Click and select Options from the menu. Click on Performance and Change the Buffer Size of Content to 30 seconds.
In real player you select Tools -> Preferences and click on the General -> Playback Settings. The setting Buffer up to 30 seconds is at the bottom of this window.
mms:// and .asx open with windows media player
rtsp:// and .rm / .ram open with real player
rtsp:// and .rm / .ram open with real player
Starting Streams manually:
Sometimes you need to start streams manually. Use the stream formats information to figure out the program to use.On windows media player choose File -> Open Url or the shortcut ctrl + u
On real player choose File -> Open
PC TV Programs
This is a list of free PC TV programs that can be used to view TV on PC.
Download from the above link, unzip, start. A channel list will be displayed. Double-click a channel and windows media player should start and begin buffering and displaying.
Just download and run the installation script on pplive. Its all in English, no need to worry. You need the pplive channel list for it, it does not come with a loaded list.
Download from the above location. This one has an installation script that is unfortunately producing lots of gibberish. The buttons are designed like in every other windows installation script. (left button, choose a directory, 3x middle button). The Channel list is on the left, you see the channel name, the quality of the stream in Kb per second and the users connected to the channel.
If I had to choose one of them I?d defiantly choose ppStream which has the best interface and good user rates and a nice overall stream quality.
| channel | content | language |
| CCTV5 | european soccer, other sport events. | Asian ? |
| ESPN | All major us leagues, european soccer + more | English |
| Games Tv (ppstream) | professional game play, tournaments, mags | Asian ? |
| Soccer Demo | soccer | Asian ? |
| Sport Italia | Italian Sports Channel | Italians |
Additional Information:
Using PC TV programs on your computer has never been easier than in today’s Internet. Users can pick a wide variety of applications that bring
Google+ Games [Game Saturday]
02:43
Posted by _Blogger_
Google enabled Games on my Google+ account while I was sleeping and I thought it would be a nice idea to review what Google+ Games has to offer on Game Saturday. Let me give you a short Google+ introduction before I take a closer look at the games on offer.
Google+ is Google’s attempt to enter the social networking space. It is an invite only system at the moment that concentrates on communication and interaction with other members. Probably the most talked about feature of Google+ is circles, which can be used to group users. This improves the filtering options on Google+ significantly. You can send messages to a specific circle for instance, or look at the news stream of a circle.
There are fundamental differences on the other hand that deserve to be mentioned. Game notifications and invites are for instance only displayed on the games page (in the games stream) and not on the main stream page. This removes the gaming noise from the main news streams.
Google+ Games features 16 different games at this time, of which at least one is a beta game. Games include Angry Birds, City of Wonder or Bejeweled Blitz, which are all available on Facebook as well. Only one game (Flood It) of the 16 available games is not available on Facebook as well.
A click on a game opens an intermediary page that explains that games in Google+ are social, which basically means that contacts may see gaming notifications.
Games launch in a new window and display their privacy policy before they can be played. Google+ users need to accept the privacy policy.
Some games, like Bejeweled Blitz, demand access to your email address, while all that I checked demand access to an ordered list of people from a user’s circles (which interestingly enough is not available to the account owner, the sorted part I mean).
The games do not run in a popup but on the Google+ page directly.
Some games, like Angry Birds, display game scores of your contacts in the game interface (next to beat) which can be both a rewarding but also humiliating experience.
There does not seem to be an option right now to revoke the game permissions again, nor an option to remove high score and other personal information. I would have expected the information to be listed under Profile and privacy, but there is no games (or apps) listing there currently.
Games as of now offer a limited experience, especially since the vast majority of them are also playable on Facebook. The lack of privacy and permission controls on the other hand is serious and needs to be addressed by Google as soon as possible.
I have also received reports that some users have problems playing games at all, for instance when using Chrome Dev versions (game loading freezes).
The inclusion of games moves Google+ from a conversational platform to a more general platform. This could alienate part of the professional tech orientated user base, even though it is easy enough to ignore the games button at the top.
Have you tried Google+ games yet? What is your impression so far?
Update: Google+ users can revoke game permissions on the Authorized Access to your Google Account page.
BitDefender Top 100 Removal Tool
Friday, 5 August 2011 03:08
Posted by _Blogger_
It’s convenient if you know which malware has made its way on your computer, not so much if you do not know the name or characteristics. The BitDefender Removal Tool has been designed for exactly that reason. It basically combines the top 100 removal tools in one interface. It is by no means an alternative for regular antivirus protection, but a good option if you know that your computer is infected and that your default antivirus solution cannot disinfect the computer.
The Removal Tool is a portable security program for the Windows operating system that has been streamlined for ease of use. There is only one option available in the interface, and that is to start a system scan.
BitDefender’s Removal Tool will start to scan the system for traces of the top 100 viruses, worms, trojans and other malicious software. The scan itself takes some time and it is usually a good option to start it at a time where the PC is idle otherwise.
Malware that is found by the scan is displayed in the interface. BitDefender announced plans to update the Removal Tool monthly to take into account new malware that has made it into the top 100 list of malware of the previous month. For now, only June’s version of the Removal Tool is available. It remains to be seen if the July version will be released anytime soon.
BitDefender’s Removal Tool is available for 32-bit and 64-bit editions of the Windows operating system. Both versions are portable and can be executed directly from any location.
How to Connect Google Calendar to Your Cell Phone
Wednesday, 3 August 2011 03:02
Posted by _Blogger_
Since you're not always sitting in front of a computer, being able to access your calendar only when you're at a computer isn't all that useful. Imagine that you parked your car in the morning, but you have to move it by 5 p.m. to make way for street cleaning or you'll get a ticket. It's easy to forget to add an item like "Move my car by 5pm" to your calendar if you have to wait until you get to a computer to add it. The solution to this problem: Hook your phone into your calendar.
There are a couple of ways to add Google Calendar to your cell phone, whether you own a cutting-edge smartphone or a bare-bones "dumb" phone.
Sync With Smartphones. If you use an Android phone, this is a no-brainer. Android works seamlessly with GCal; you merely log in to your Google account on your Android device, and it will automatically set up your phone's calendar to sync with GCal. Any events you add from your phone will automatically sync with Google Calendar wirelessly.
If you have an iPhone, BlackBerry, Nokia S60, or Windows Mobile phone, syncing your phone's calendar with GCal is similarly easy when you use the free Google Mobile Sync tool for your particular phone. Head over to the Google Sync page and follow the setup instructions for your device.
Check Your Calendar and Add Events Via SMS.
Don't have a fancy smartphone? No problem. You can still receive event notifications, check your calendar, and even add events to your calendar from any phone that supports SMS messages.
First, head into your GCal settings and associate your cellphone with GCal.
Select Settings, Calendar Settings, Mobile Setup, and follow Google's instructions for validating your phone. Once you validate your phone number, GCal can send you event notifications via e-mail or SMS.
You can even add an SMS reminder as one of your default notification methods, in which case you'll always receive notifications for upcoming events, regardless of where you are, as long as you have your phone on hand.
After you've associated your cell phone's number with your Google Calendar account, you can check your itinerary and create new events by sending text messages to Google Calendar's GVENT (48368) number. Want today's schedule? Just text "day" to GVENT.
Even better: You can create new events by texting GVENT, and it supports the same plain-language input that GCal's Quick Add button does. So if you text GVENT "Move my car at 4:30pm," GCal will translate that into a new event on your calendar. For complete details on GVENT commands, check out this Google Calendar help page.
There are a couple of ways to add Google Calendar to your cell phone, whether you own a cutting-edge smartphone or a bare-bones "dumb" phone.
Sync With Smartphones. If you use an Android phone, this is a no-brainer. Android works seamlessly with GCal; you merely log in to your Google account on your Android device, and it will automatically set up your phone's calendar to sync with GCal. Any events you add from your phone will automatically sync with Google Calendar wirelessly.
If you have an iPhone, BlackBerry, Nokia S60, or Windows Mobile phone, syncing your phone's calendar with GCal is similarly easy when you use the free Google Mobile Sync tool for your particular phone. Head over to the Google Sync page and follow the setup instructions for your device.
Check Your Calendar and Add Events Via SMS.
Don't have a fancy smartphone? No problem. You can still receive event notifications, check your calendar, and even add events to your calendar from any phone that supports SMS messages.
First, head into your GCal settings and associate your cellphone with GCal.
Select Settings, Calendar Settings, Mobile Setup, and follow Google's instructions for validating your phone. Once you validate your phone number, GCal can send you event notifications via e-mail or SMS.
You can even add an SMS reminder as one of your default notification methods, in which case you'll always receive notifications for upcoming events, regardless of where you are, as long as you have your phone on hand.
After you've associated your cell phone's number with your Google Calendar account, you can check your itinerary and create new events by sending text messages to Google Calendar's GVENT (48368) number. Want today's schedule? Just text "day" to GVENT.
Even better: You can create new events by texting GVENT, and it supports the same plain-language input that GCal's Quick Add button does. So if you text GVENT "Move my car at 4:30pm," GCal will translate that into a new event on your calendar. For complete details on GVENT commands, check out this Google Calendar help page.
G+ app for Android driven Mobile Phones
Monday, 1 August 2011 05:11
Posted by _Blogger_
- Pros
Free. Clean and smart design. Easy to navigate. Easy to learn. Automatically includes a separate app for Huddle (group chat).
- Cons No administrative controls in Huddle. Not all thumbnail images resize and display properly.
- Bottom Line
Social networks need mobile apps to thrive, and Google+'s is a fine start, tapping into conventions established by other online social networks, like Facebook and Twitter, while finding some of its own strengths at the same time.
Do Google services work best when used on Google platforms? I was curious if that would be the case when I installed the a Google+ Mobile app (free) on an Android-based phone (Android being Google's mobile operating system). In fairness, Google's new social network, Google+, runs just as well on Android as it does as an iPhone app (free, 3.5 stars). It doesn't get special treatment on Android, except that when you download and install the app, you actually get two: the primary Google+ app and a separate app for Huddle, or group chat. The only other difference is that the interface on Android deviates slightly from what's in the iPhone app; the way the apps work is largely the same, however.
Mobile apps are essential to the whole social networking experience. Think about Facebook and Twitter. Mobile apps are the most convenient way to check in on what's happening, and just as quickly get back to life in real time. As a social network, Google+ has made itself is much more usable with the addition of the mobile apps.
Part of this success comes from the design. Less screen space (compared with a full computer monitor, where other Google properties are often deployed) means every inch of it has to be use effectively. If you've ever felt that Google was too sparse with its designs on the Web, you might see Google+ as a revelation in Google UI. The app is clean and easy to navigate without too many menus and unnecessary words cluttering the screen.
How to Get Google+ Mobile App
Start by locating the Google+ Mobile app in the Android Marketplace, and dropping it onto your mobile device. Alternatively, you can try getting it through a QR code provided by Google.
Once you find and install the free app, just sign in using your Google account, if it's not already synced to the phone. If it is synced, you can select it from a list after firing up the app. Note that you must already have Google+ access in order to use the app, so if you haven't received an invitation yet, hang tight until you do.
Design
Like Facebook's mobile app, the mobile version of Google+ orients you with a landing screen that shows the main components in a grid, their icons and single-word descriptors helping you choose how you'll use the app. Google+'s icons are not yet as well known as Facebook's, so the names printed below them help a great deal: Stream, Huddle, Photos, Profile, and Circles. If you didn't guess what you can do by the name of the tool, at least you'll be mildly intrigued to dive in and find out.
Features
Any social networking user will be familiar with words like "stream" (updates from your contacts), "profile" (information about you) and "photos." And if you've used the Google+ site, you've likely already established Circles, or subsets of your connections, grouped by whatever classification you want to create, such as close friends, co-workers, extended family, and so forth.
Notably missing in the mobile app is the Hangout feature, or video group chat, which is Web-only. Replacing it is Huddle, a group instant messaging tool. To use Google+'s Huddle, select Huddle and click the speech bubble icon at the top right to start a new chat. Alternatively in Android, you can go directly to the Huddle app that automatically installs when you first downloaded the Google+ mobile app. In Huddle, you can invite individuals to group chat with you or an entire Circle. As people are invited, their profile pictures appear in a strip at the top, giving you the ability to quickly see who's there. Six images fit easily in that banner at the top, and when more people are invited, the strip become scrollable. This visual presentation of who has been invited to a Huddle is excellent.
Subscribe to:
Posts (Atom)